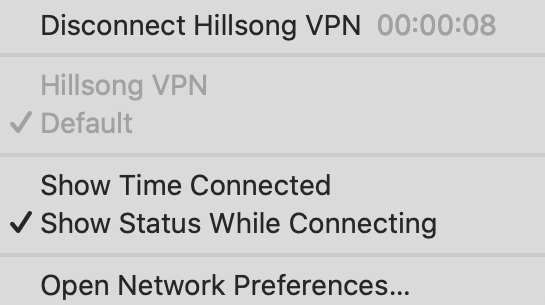Configuration
Macs do not utilise Cisco AnyConnect. It is part of the IT build that have already been done for their Mac laptop when it is provided to the staff member.
Please refer to this link for Windows-based computer instructions: https://hillsong.com/it-vpn/
1. Go to Apple (top left of screen) then System Preferences.

3. Click Hillsong VPN on the list.

4. Ensure the following boxes are filled
A. Server Address: remote.hillsong.com
B. Account Name: Your Okta Username
C. Password: Your Okta Password
5. Ensure that Show VPN Status in menu bar is ticked then click Apply.
6. Close System Preferences screen.
Logging In
1. Click on the VPN icon on the status bar (top of the screen).
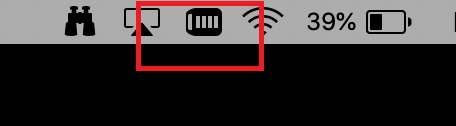
2. Click Connect Hillsong VPN.
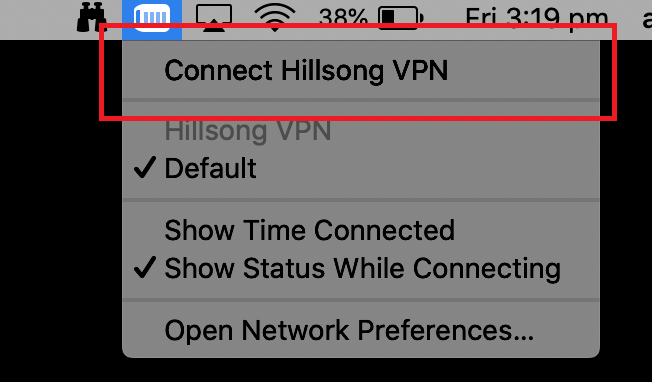
3. You will be presented with the prompt below if you have entered and invalid username and password during configuration.
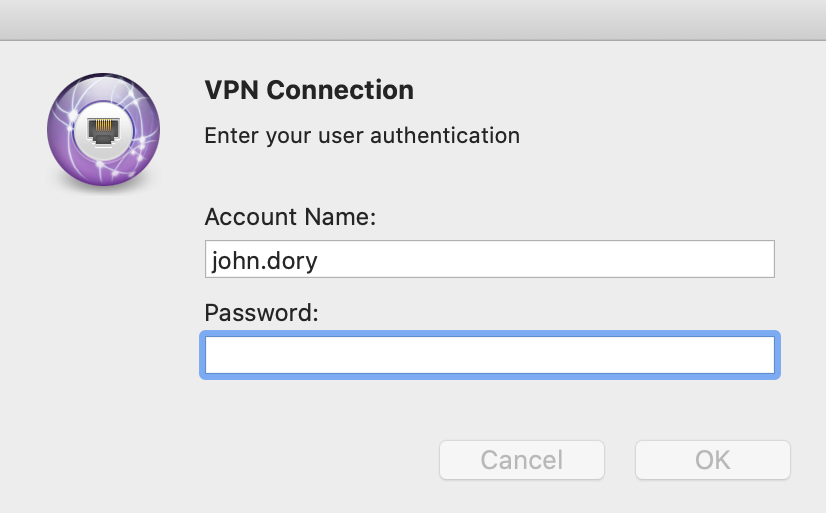
4. Hillsong VPN will be connected if the status on the VPN connection contains Disconnect Hillsong VPN. To disconnect VPN just click on the Disconnect Hillsong VPN button.